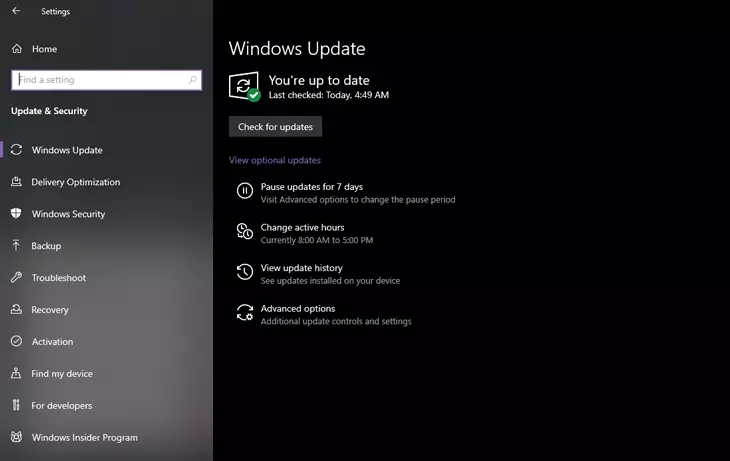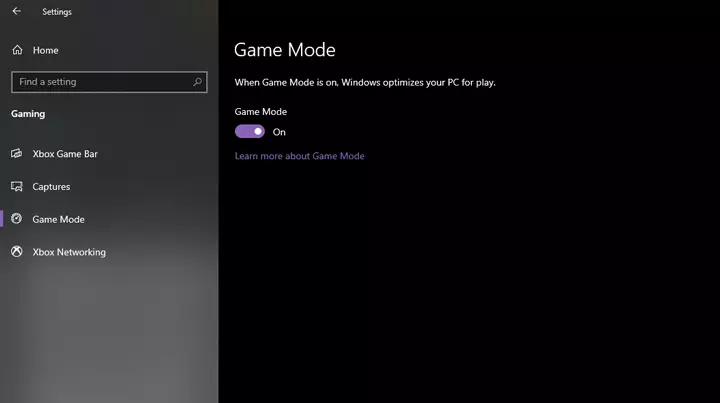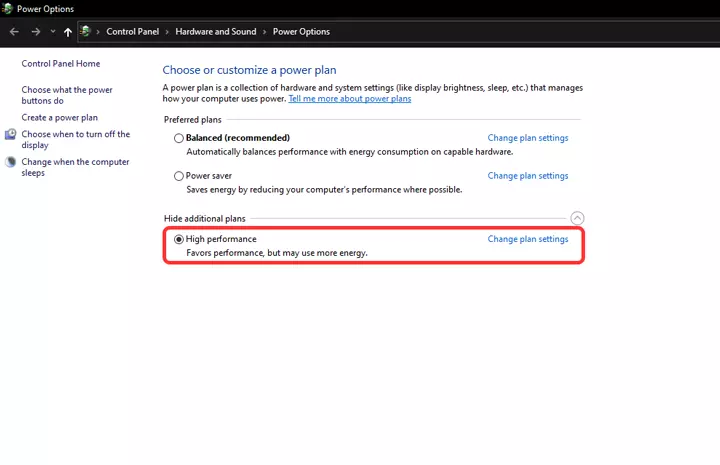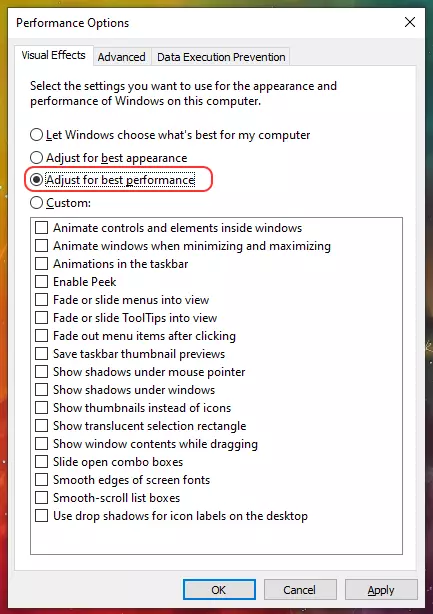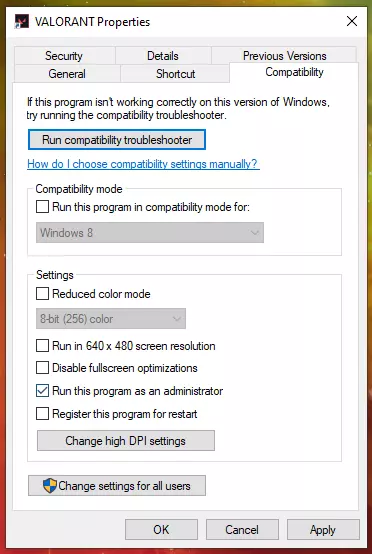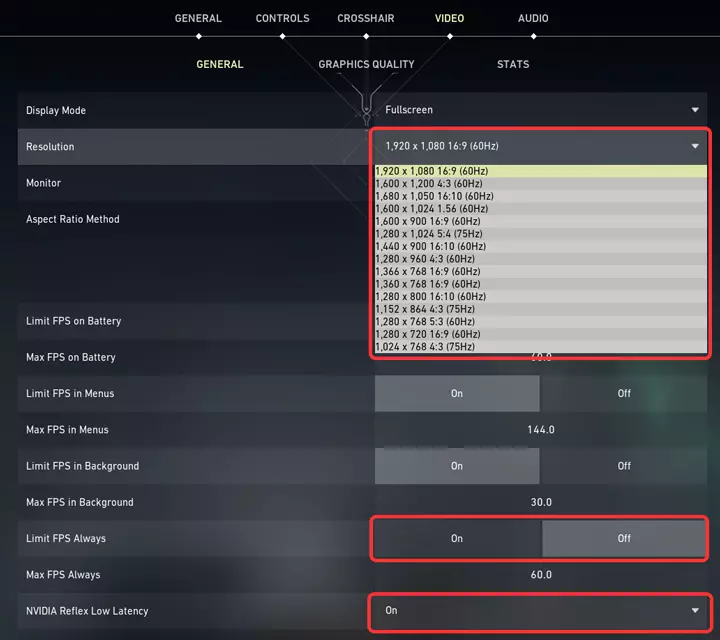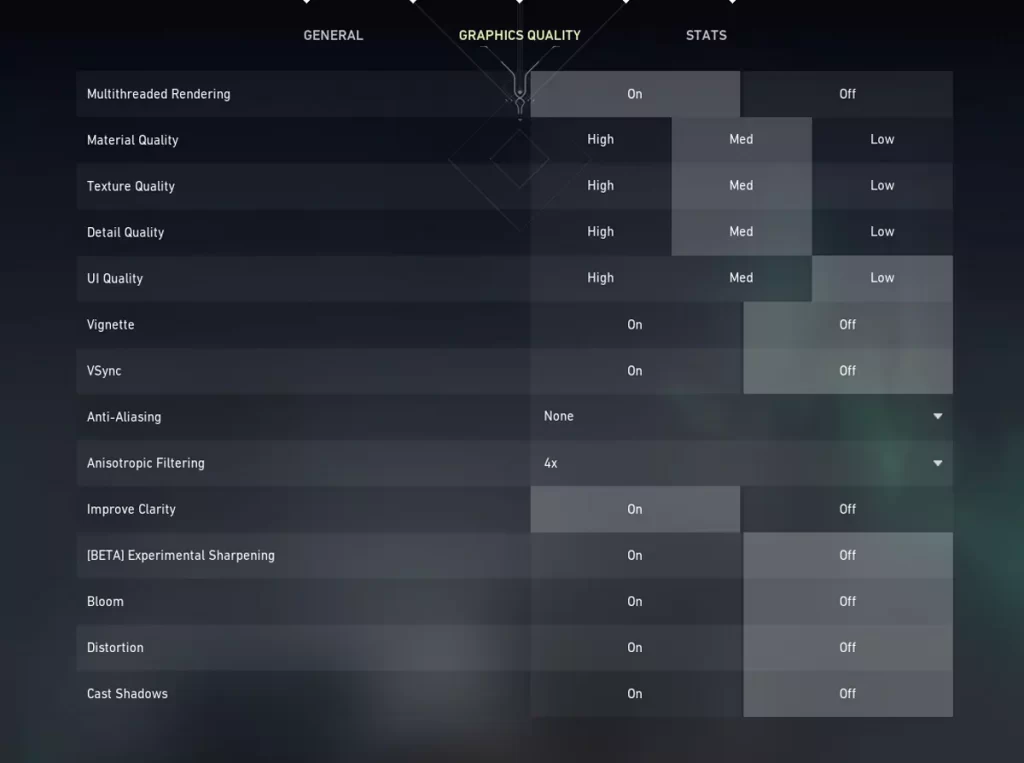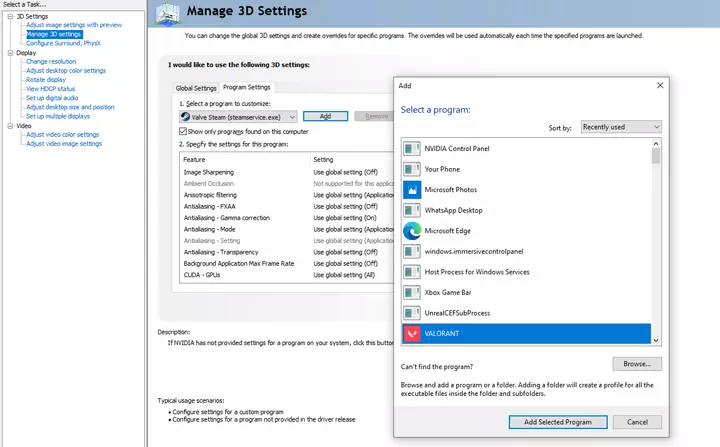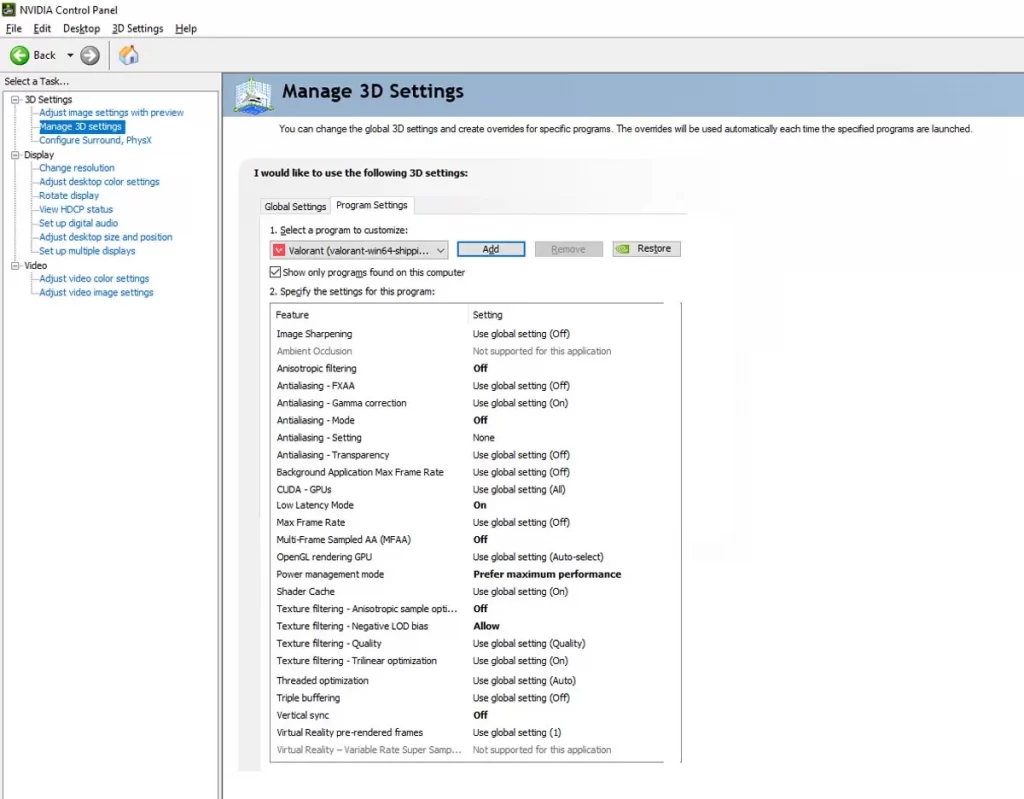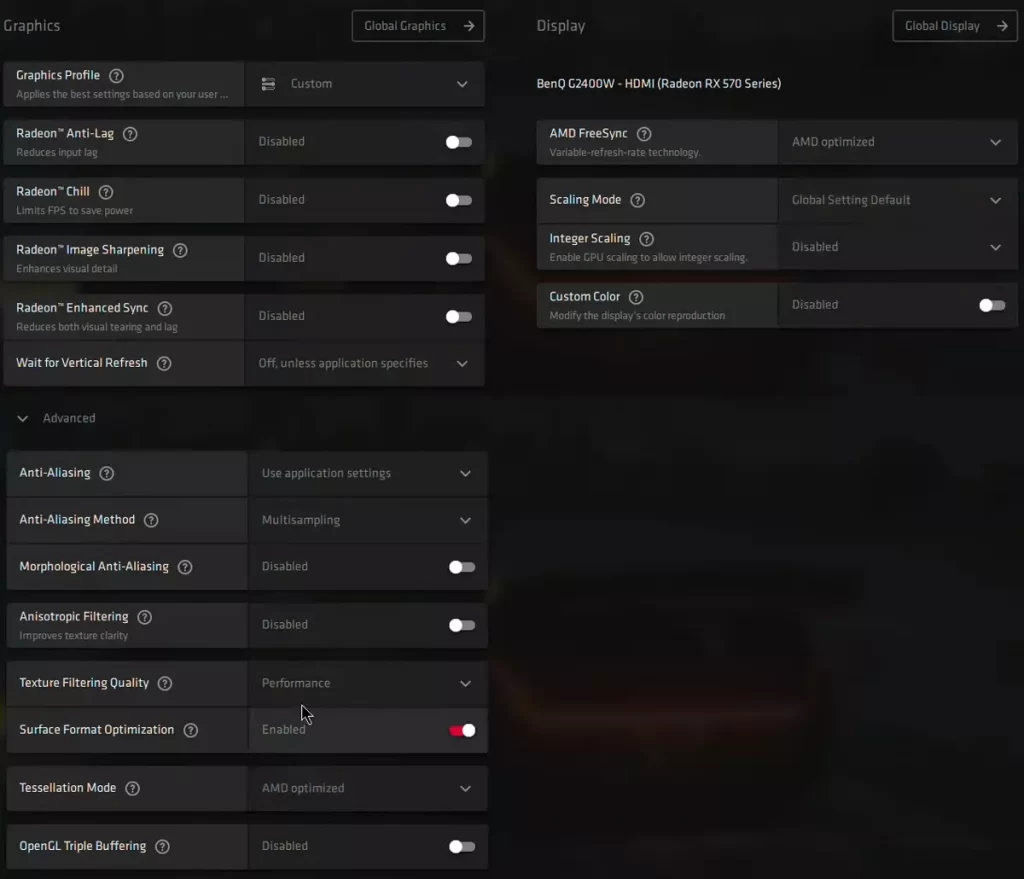Table of Contents
A good frame rate is essential when you play an online game, especially when it’s Valorant since it’s what makes the game good and eliminates lag. In Valorant, it is important to improve FPS rates.
The frame rate (FPS) of a shooting game, like Valorant is required to enable you to spot your enemies more quickly and accurately, which helps you win trades or score headshots, while also providing a smoother gameplay experience.
It is a competitive, tactical multiplayer online FPS. The success of Counter-Strike has been surpassed by this game in years. Valorant, CS:GO, and other tactical shooters require a constant stream of FPS to function. The more frames you get, the better experience you will feel.
In competitive games, 120 frames per second is recommended, which might not be possible on low-end hardware. But Valorant’s FPS can be increased with some adjustments to the game settings.
Valorant Requirements
Valorant can only be played on Windows systems at the moment. In order to meet the minimum requirements, you will need:
Minimum PC Specs
- OS: Windows 7/8/10 64-bit
- Processor: Intel Core 2 Duo E8400 or AMD Athlon 200GE
- Memory: 4GB
- Graphics card: Intel HD 4000 or AMD Radeon R5 200
Recommended PC Specs
- OS: Windows 7/8/10 64-bit
- Processor: Intel i3-4150 or AMD Ryzen 3 1200
- Memory: 4GB or 8GB
- Graphics card: Nvidia GeForce GT 730 or AMD Radeon R7 240
High-End PC Specs
- OS: Windows 7/8/10 64-bit
- Processor: Intel i5-9400F or AMD Ryzen 5 2600X
- Memory: 4GB or 16GB
- Graphics card: Nvidia GTX 1050Ti or AMD Radeon R7 370
How to improve FPS in Valorant
When it comes to improving your framerate in valorant or any other game, you must look at two areas, And that 2 areas or two ways are to change your game settings and optimize your computer the way your computer runs it. Valorant’s performance can be increased by optimizing this both ways which will increase your frames per second.
It is also extremely important to have a good monitor when playing shooting games. Even if Valorant is a game, designed to require the least amount of hardware, hardcore FPS players often choose a monitor with over 240hz. Lag can also be minimized by having a reliable internet connection.
Optimizing Windows
Note: Press “Windows Key” then type something to search.
Now, Let’s start by checking your Windows that it’s up to date or not. To check this, search setting or go to Setting then “Update & Security”.
Game Mode helps to get a higher and stable frame when you turn it on which is really great.
Search “Power & sleep settings” on the search bar then it will open on Setting then click the “additional power setting” at the right-hand side then it will open the Control Panel or simply go to control panel and replace the URL with this “Control Panel\Hardware and Sound\Power Options” and press enter. Both ways, you will reach this/above page. Now select the High Performance power plan.
Always try to open Valorant as an administrator. Or right-click the Valorant desktop icon and you will see the property option on the bottom, then click that and you will see the popup, Now go to compatibility mode and mark/enable it as run as an administrator.
The last thing, When you’ll play Valorant, always try to close your background app, this way other applications won’t able to use resources, and chances will be high to get better fps and you will be able to play smoothly.
Search “Adjust the appearance and performance of Windows” on the Search bar and you will able to see this page, this way you can get better performance but the experience of windows will be so bad because this way you are disabling the animation of Windows. So it’s up to you either you change or not.
Open Valorant, go to your Task manager then go to the Details tab. While Valorant opened in the background, then you will able to see Valorant on this Details tab. Right on it and change the priority to high.
Optimizing In-Game Settings
Now, let’s optimize the game settings for better fps. So go to the Video tab in the Settings.
Things are you have to change in your Valorant general setting to improve FPS:
- Display Mode: Fullscreen
- Resolution: Choose whatever you like (select the higher refresh-rate)
- Aspect Ratio Method: Letterbox
- Limit FPS on Battery: On
- Max FPS on Battery: 60
- Limit FPS on Menus: On
- Max FPS on Menus: 144
- Limit FPS on Background: On
- Max FPS on Background: 30
- Limit FPS Always: Off
- Max FPS Always: Not important as you turn it Off
- NVIDIA Reflex Low Latency: On
Tips: make sure you set OFF to Limit FPS Always and turn On the NVIDIA Reflex Low Latency too (if your GPU support it).
The changes include reducing Material Quality, Texture Quality, Detail Quality, UI Quality, and Anisotropic Filtering & everything. Try to follow those above settings.
- Mulltithreaded Rendering: On
- Material Quality: Med to High depending on your pc.
- Texture Quality: Med to High depending on your pc.
- Detail Quality: Med to High depending on your pc.
- UI Quality: Low
- Vignette: Off
- VSync: Off
- Anti-Aliasing: None
- Anisotropic Filtering: 4x
- Improve Clarity: On
- [BETA] Experimental Sharpening: Off
- Bloom: Off
- Distortion: Off
- Cast Shadows: Off
Optimizing GPU Settings
Now our last task is to optimize the GPU or GPU’s control panel to increase FPS in Valorant. The first thing, we have to do is to download our graphics driver if you don’t have them. Download driver from here: Nvidia user, AMD user & Intel user.
Note: If you already have a driver, make sure it’s up to date.
Optimizing Nvidia Control Panel Settings
These settings are just for Nvidia GPU users, so if you don’t have Nvidia GPU, feel free to skip this section.
Open your Nvidia Control panel then go to the tab called Manage 3D settings, Then click to Program Settings. And now Add settings for Valorant
I have added 3 images in one image, so you guys will have to scroll in the Nvidia control panel for all of these settings. Try to follow these settings or if you have a better idea, feel free to apply.
Including the only changes settings below:
- Anisotropic filtering: Off
- Antialiasing - Mode: Off
- Low Latency Mode: On
- Multi-Frame Sampled AA (MFAA): Off
- Power management mode: Prefer maximum performance
- Texture filtering - Anisotropic sample option: Off
- Texture filtering - Negative LOD Bias: Allow
- Vertical sync: Off
Optimizing AMD Radeon Settings
These settings are just for AMD GPU users, so if you don’t have AMD GPU, feel free to skip this section.
Open your AMD Radeon Settings then go to the tab called Gaming, Then click to Valorant. And now add these settings for Valorant.
Graphics
- Graphics Profile: Custom
- Radeon Anti-Lag: Disable
- Radeon Chill: Disable
- Radeon Image Sharpening: Disable
- Radeon Enhanced Sync: Disable
- Wait for Vertical Refresh: Off, unless application specifies
Advanced
- Anti-Aliasing: Use application settings
- Anti-Aliasing method: Multisampling
- Radeon Chill: Disabled
- Morphological Anti-Aliasing: Disable
- Anisotropic Filtering: Disabled
- Texture Filtering Quality: Performance
- Surface Format Optimization: Enabled
- Tessellation Mode: AMD optimized
- OpenGL Triple Buffering: Disabled
Display
- AMD FreeSync: AMD optimized
- Scaling Mode: Global Setting Default
- Integer Scaling: Disabled
- Custom Color: Disabled
As Intel GPU is integrated GPU, So there aren’t many optimizations.
Hope following these settings help you to increase FPS in Valorant. And for this improvement, hope you’ll be better in the next game and able to get many kills.